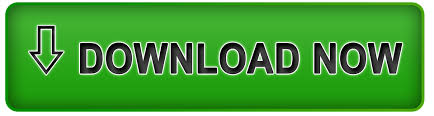

- #RESTORE POINT PREVIOUS VERSIONS WINDOWS 10 HOW TO#
- #RESTORE POINT PREVIOUS VERSIONS WINDOWS 10 DRIVERS#
- #RESTORE POINT PREVIOUS VERSIONS WINDOWS 10 UPDATE#
- #RESTORE POINT PREVIOUS VERSIONS WINDOWS 10 WINDOWS 10#
System Restore will now be enabled for your selected drive, and you can let it operate automatically in the background or manually create restore points as desired. With your changes made, click Apply and then OK to save your new configuration and close the window. On all but the smallest of drives, we recommend reserving at least 10GB for System Restore. Assigning too much space, however, limits what’s available to you for applications and user data, so be sure to strike a good balance. The more space you assign to System Restore, the more restore points you’ll have at your disposal in the event of a critical system issue. As you drag the slider to the right, you’ll see the designated usage space represented both in actual size as well as a percentage of your drive. System Restore is useless without drive space in which to store its restore points, of course, so you’ll also need to reserve a portion of your drive for this purpose in the Disk Space Usage section of the window. In the new window that appears, click the option labeled Turn on system protection. To enable System Restore in Windows 10, select your desired drive from the list and click Configure. Due to the nature of System Restore, however, most users will only need to enable it on their primary C drive to gain adequate protection. All eligible drives will be listed in the “Protection Settings” portion of the window, and you’ll need to manually enable System Restore on each drive you want protected. If you’ve used System Restore in a previous version of Windows, you’ll recognize the interface. Click it and you’ll be taken directly to the System Protection tab of the System Properties window, which is where System Restore options are located. Alternatively, you can navigate to this same location via Control Panel > System > System Protection. You’ll see a search result appear labeled Create a restore point. Just click on the Search or Cortana icon in your desktop taskbar, or tap the Windows Key on your keyboard, and type System Restore.
#RESTORE POINT PREVIOUS VERSIONS WINDOWS 10 WINDOWS 10#
The easiest way to find the System Restore configuration window in Windows 10 is to simply search for it via the Start Menu. Here’s how you can enable System Restore in Windows 10.
#RESTORE POINT PREVIOUS VERSIONS WINDOWS 10 UPDATE#
While there are new update and restore features built in to Windows 10, including the option to roll the system back entirely to the previous version of Windows, System Restore may still be a good choice for many users. Even worse, the interface to enable and manage System Restore is relatively hidden in the legacy Control Panel, and isn’t something that a typical user will stumble upon while browsing the new Windows 10 Settings app. That leaves users on their own to eventually discover the feature, hear about it from colleagues, or find an article like this one on the Web. As we mentioned above, however, the bad news is that this feature is turned off by default.

The good news first: System Restore is available and fully functional in Windows 10.
#RESTORE POINT PREVIOUS VERSIONS WINDOWS 10 DRIVERS#
This often made software repairs for novice users much easier, as these users didn’t even know that System Restore was enabled on their PC, silently protecting them when they made the mistake of thinking that deleting their chipset drivers was a good idea.Īs we’ve recently learned, however, that changes in Windows 10.
#RESTORE POINT PREVIOUS VERSIONS WINDOWS 10 HOW TO#
If you use Microsoft 365 apps frequently, you might also be interested in knowing how to restore previous versions of Excel workbooks or Word documents.The feature wasn’t perfect, of course, didn’t always work as intended, and required users to reserve a portion of each drive on which System Restore was enabled, but it was a handy and relatively easy to use safety measure that saved countless Windows users from bad drivers and botched upgrades.īut the true beauty of System Restore, as many computer repair technicians will attest, was that it was enabled by default on all recent versions of Windows. You can always repeat the same steps to visit the modified version of your document in case you want to copy any additional changes to the older version. Note that this will overwrite your PowerPoint presentation. Right below the ribbon menu, you’ll see a button labeled “Restore.” Click it to go back to the previous version. This will open a read-only file that shows an older version of your PowerPoint presentation. To load a previous version of the presentation, click the “Open version” button below the version that you need to go back to. Microsoft PowerPoint sorts older versions of the document by date and time here. No matter which method you choose, a new pane labeled “Version History” will open up on the right-hand side of your presentation in PowerPoint. Alternately, you can click the file name at the top of the document that you’ve opened and select “Version History” from the pop-up menu.
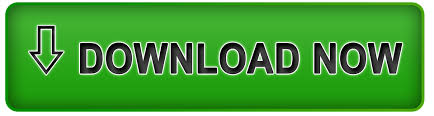

 0 kommentar(er)
0 kommentar(er)
